OutSmart is an Outlook toolbar that makes it easy to transfer e-mails
from Outlook to SmartCompany while providing seamless access to your SmartCompany
address book from within Outlook. The image below shows what OutSmart looks like in
Outlook 2003. OutSmart is also compatible with Outlook 2000 and 2002 (XP).
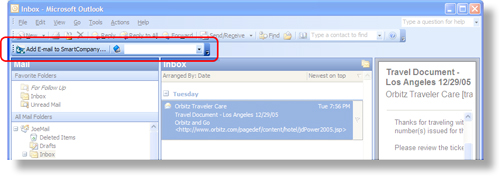
OutSmart has 2 primary functions:
- Copying e-mails from Outlook to SmartCompany
- Searching your SmartCompany contact database from within Outlook
OutSmart can also be used in conjunction with
WordSmart to create and populate e-mail
merge templates. For this to work, you must designate Microsoft Word as your e-mail
editor within Outlook. See the Outlook help for instructions on how to do this.
OutSmart does its work entirely within Microsoft Outlook, making its own secure
connection to SmartCompany so you don't need to use your Web browser to copy e-mails
into SmartCompany or look up names in your SmartCompany contact database.
Configuring OutSmart
Before using OutSmart you need to configure it with your SmartCompany login information
so it can connect to your SmartCompany database. Click
Tools->Options
on the OutSmart toolbar to configure your login information.
Copying E-Mails to SmartCompany
Copying e-mails from Outlook to SmartCompany requires only a few simple steps:
-
Select one or more messages in Outlook that you want to copy. To select multiple
messages, either shift-click or ctrl-click the messages to add them to the highlighted
selection. The image below shows two messages selected using ctrl-click:
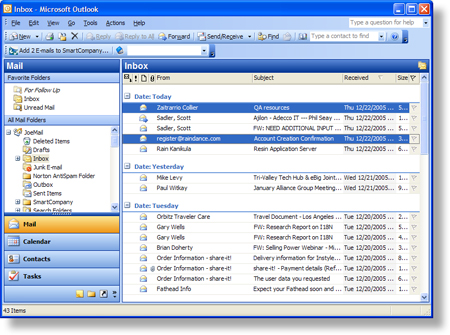
-
Click the Add E-Mail(s) to SmartCompany... button in the OutSmart toolbar.
(The text of the button changes depending on how many e-mails you have selected. In this
example the button says Add 2 E-mails to SmartCompany...
OutSmart examines the first e-mail you selected and displays the mapping wizard.
If OutSmart finds a contact in your SmartCompany database with the same e-mail address as
that of the e-mail's sender, it displays that contact in the top pane of the wizard as shown
below. Otherwise the top pane is blank, ready for you to search for items in SmartCompany to
attach the message to.
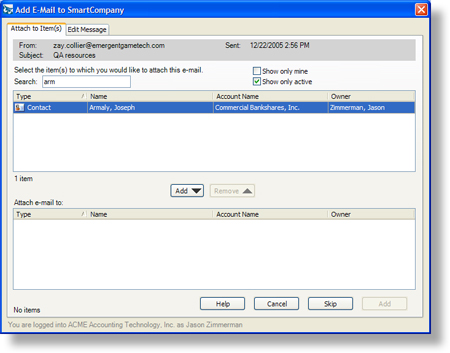
-
Click the Add button in the middle of the mapping wizard to add the selected
SmartCompany data element to the bottom pane of the wizard, which contains the SmartCompany items
to which the e-mail will be attached:
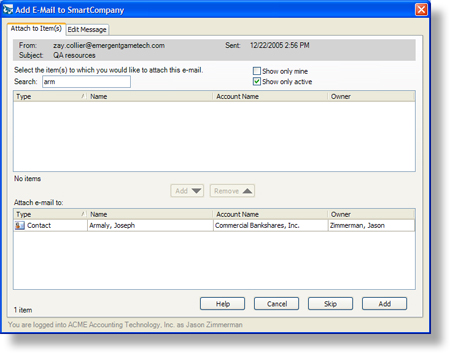
-
Use the search box above the top pane of the wizard to find other SmartCompany items to which
to attach the e-mail. If multiple results are returned, you can shift-click or ctrl-click to
select multiple items, then click the Add button in the middle of the wizard
to move them to the bottom pane. Repeat as often as necessary to build your list of target items.
The image below shows 5 target items in the bottom pane. Note that you can attach e-mails to
all the major SmartCompany object types: Accounts, Contacts, Opportunities, Orders, and Projects.
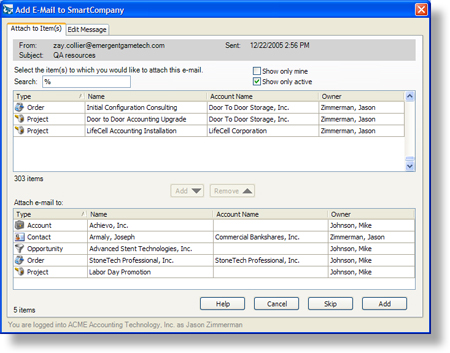
-
Click the Add button in the lower right corner of the merge wizard to copy
the e-mail to the items you've selected in the bottom pane of the merge wizard.
Other Notes About Copying E-Mails
-
If you selected more than one e-mail in Outlook, you will be prompted to repeat the steps
outlined above for each e-mail individually.
-
Click the Skip button in the mapping wizard to move to the next e-mail without
attaching the current e-mail to anything in SmartCompany.
-
Click the Edit Message tab at the top of the wizard if you want to make changes
to an e-mail before copying it to SmartCompany. The image below shows what the e-mail editor
looks like. You can change the subject and/or the body of the message.
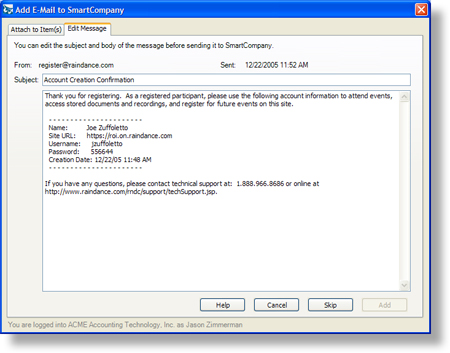
Using the Address Book
OutSmart contains an address book feature that makes it easy to find names and addresses in
your SmartCompany contacts database right from within Outlook.
From the main Outlook window, there are two ways to bring up the address book:
- Click the address book icon in the OutSmart toolbar
- Type a name into the text box on the toolbar and hit Enter
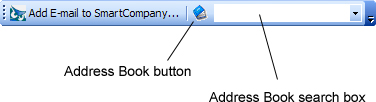
Either method brings up the Address Book search window:
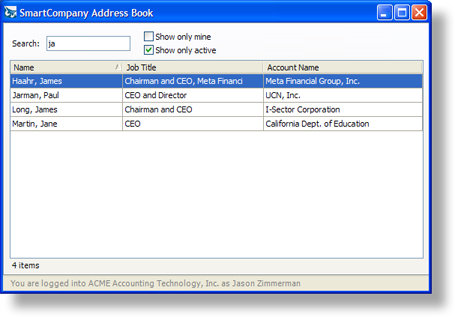
As in SmartCompany itself, you can search on full or partial first name, last name,
short name, or company name. You can also filter the results using the Show only mine
and Show only active checkboxes.
Double-click an entry in the list to view its details:
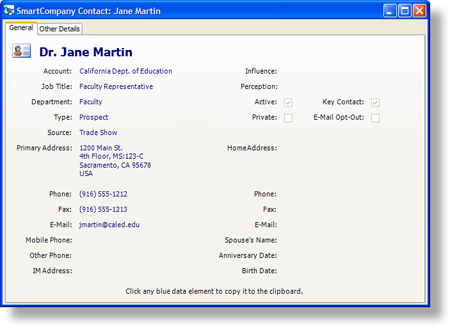
You can mouse over and click on any data element (blue text) to copy it to the clipboard:
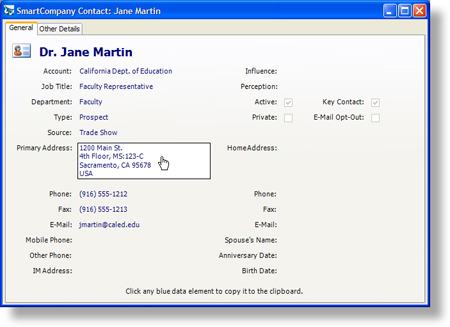
Importing SmartCompany Contacts into Outlook
OutSmart makes it easy to import your SmartCompany contacts into Outlook, giving you offline
access to your Contact data and making it easy to copy your contacts into your cell phone or
PDA.
Before you can use this feature, your system administrator must grant you privileges to export
contacts in SmartCompany. If you don't have sufficient privileges you will receive an error
message when you try to import your contacts into Outlook.
To begin an import, navigate to any existing Contacts container in Outlook, or create a new one
and navigate to it. You must be in a Contacts container in order to access the toolbar for
importing contacts, as shown below:

Click the Import SmartCompany Contacts button in the toolbar. The import options
dialog appears:

Read the instructions carefully. Note that the SmartCompany contacts will be added to the contacts
already in the container — OutSmart never deletes contacts. If the container contains
previously imported SmartCompany contacts, OutSmart will update them in place.
Select your import options, then click the Import button. After a few seconds
you'll see the SmartCompany contacts streaming into Outlook, and when the import is complete you'll
have a copy of your SmartCompany contacts database in Outlook:

